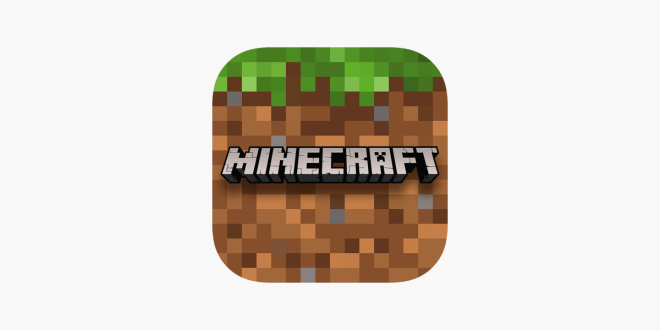Have you ever thought of entering Minecraft after having a tiring day, only to find that the game displays the Exit Code 0 error and shuts down the game? The annoying error will not even let you start the game.
In the event that this issue has been causing you to think in confusion about exactly what happened or why, don’t worry. We have looked at some of the popular reasons of why this occurs and also the way to fix it. Exit Code 0 error.
What is Exit Code 0 Error, and Why Does it Occur?
An Exit Code 0 error means there is a problem or issue, the game can’t launch. This means that your game is unable to run and crashes upon launch, with an error displayed on the screen.
When it comes to the cause numerous reasons could cause you to lose your game. Some of them are,
- Outdated Graphics Driver If you’ve never updated the driver for your graphics card, it could be the cause for the issue we’re experiencing.
- Mods that aren’t compatible: You might have installed some mods that are constantly causing the game to be unable to function properly. Also, it could be the case that the mods you installed previously may not work with a newer version of Minecraft.
- Java that is out of date Java since Minecraft runs on the Java engine, it’s essential not to use the latest version of the software in order to play in the same manner. Thus, if your Java is not current, it could cause aka.ms/remoteconnect error.
- Incompatible applications running in the background: Some software/applications that are incompatible with Minecraft and Java may be running in the background, causing the game to crash and the aforementioned error to appear.
How to Fix Exit Code 0 Error in Minecraft?
Now that we know what can cause this error , let’s explore ways to fix those issues to ensure that your game runs smoothly.
Updating Graphics Driver
Your graphics cards come with controls from where you can easily update drivers. It is best to remember that different companies have special control panels. For example, AMD has AMD Radeon software, NVIDIA has GeForce Experience along with Intel offers Intel Graphics Command Center.
We selected the more commonly referenced NVIDIA’s GeForce Experience to give a more straightforward illustration.
- Open search start, then search for GeForce Experience, type GeForce Experience and hit Enter to start it.
- Click the Drivers tab in the upper left corner.
- Click to check for updates in the middle. The application will then download and install up-to-date drivers.
Alternately, you can utilize Device Manager to make sure that your GPU is updated as well.
- Click Windows+X to activate the key. Right-click on Start Menu and choose Device Manager.
- Find Display adapters and expand it.
- Choose your GPU then right-click on it.
- Select Update Driver.
- A driver updater wizard pops up.
- Select Search Automatically for Drivers.
- The wizard will make the necessary changes to your driver.
Removing Incompatible Mods
Since the game will not begin to play, you’ll need to search for the mods folder and delete the files by hand.
- Open your search and type in %appdata%.
- Press Enter in order to access the folder.
- Find .minecraft and then open it.
- Then, locate the mods folder to access it.
- Get rid of old mods. We suggest first keeping an eye on the mods you own and then deleting them in all.
- Launch Minecraft and test if the issue is resolved.
Updating Java
The most efficient method of updating Java is by installing a new installation.
- Go to Control Panel>Programs>Programs and Features to open the list of applications installed on your computer.
- Look for Java in the search results and choose Java from the list and select.
- Press”Delete” or click “Delete” button located at the top.
- Follow the wizard’s prompts to finish the removal.
- Go to the official Java website and download the most recent version.
- Locate the downloaded file and install it.
Close the Incompatible Apps Running in the Background
You can find the list of applications that are incompatible with Minecraft by using MinecraftHopper. Take a look at the list and determine the one that is blocking you from playing.
- Press Ctrl+Shift+Esc on your keyboard to open Task Manager.Background applications
- Look for the app which is not compatible with Minecraft.
- Select it and hit End Task to close it. It is located in the bottom right.
Some Additional Solutions To Fix Exit Code 0 Error
Increasing RAM Allocation to Minecraft
There’s a good chance that you’re facing this issue because your Minecraft needs more room inside the RAM.
- Open Minecraft Launcher.
- Go to Installations.
- Three dots are located to the top right of the game version.
- Select Edit
- After that, click More Options and find JVM Arguments.
- Find what is the “Xm2G-” value in the box (at the beginning of the arguments).
- Change 2G to 3G (or higher if your computer has higher RAM). This will change the default 2 GB allocation of RAM to 3GB for Minecraft.
Reinstalling Minecraft
If none of the previous options worked, you will have to fix your issue by reinstalling game. Go to Control Panel>Programs>Programs and Features, find the Minecraft launcher and uninstall it.
You can download Minecraft on its official website and install it. In the hope that you do not see the error afterward.
 Stride Post Latest News
Stride Post Latest News